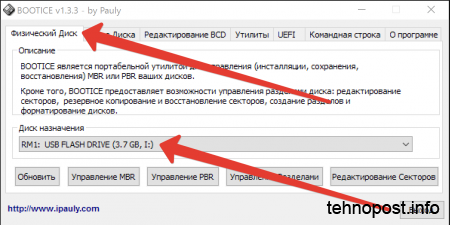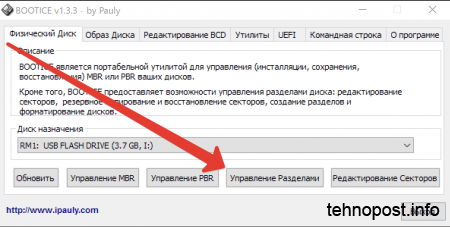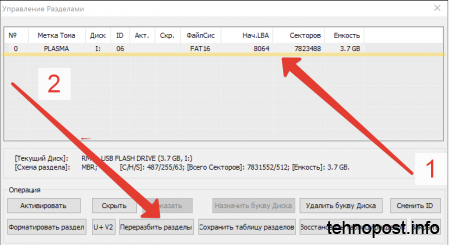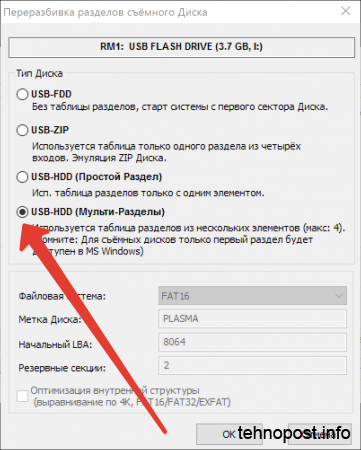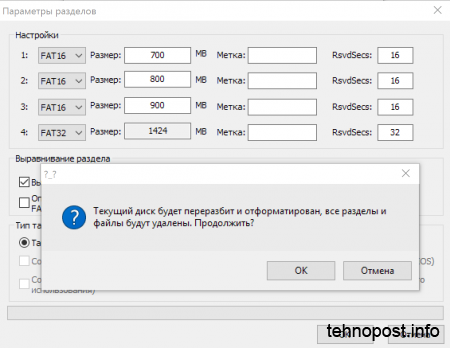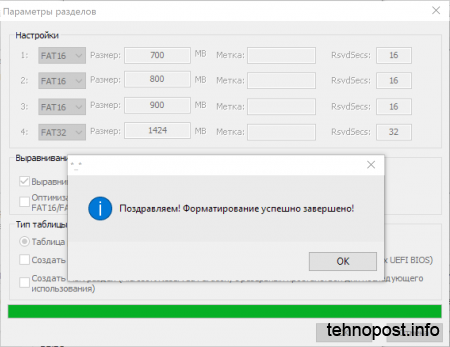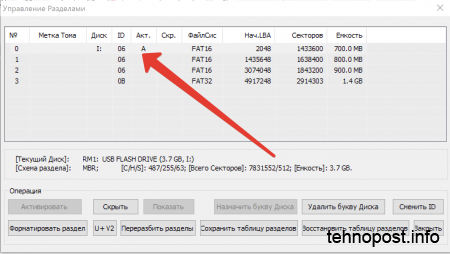Флешка | Параметры | Создание разделов
Выбрать себе флешку достаточно просто, если разобраться в некоторых нюансах работы этого съемного устройства.
Флешка – (разг., ранее – флэшка) – USB-флеш-накопитель, запоминающее устройство, использующее в качестве носителя флеш-память и подключаемое к компьютеру или иному считывающему устройству по интерфейсу USB (разъёму вида «штекер и гнездо»).
Выбор флешки
Выбор флешки по версии USB
Интерфейс USB – USB (англ. Universal Serial Bus – «универсальная последовательная шина») – разъём вида «штекер-гнездо», основной интерфейс подключения периферии и съёмных устройств к бытовой цифровой технике.
Версия спецификации USB флешки – самый важный критерий при ее выборе. От сочетания версий USB-разъёмов флешки и компьютера напрямую зависит скорость обмена данными соединенных устройств, а соответственно – скорость записи и считывания информации флешки.
| Спецификация | Скорость | Стандарт USB |
|---|---|---|
| Low-Speed | до 1,5 Мбит/с | USB 1.0 |
| Full-Speed | до 12 Мбит/с | USB 1.1 |
| High-speed | до 480 Мбит/с | USB 2.0 |
| SuperSpeed | до 5 Гбит/с | USB 3.0 / USB 3.1 Gen 1 / USB 3.2 Gen 1 |
| SuperSpeed+ 10Gbps | до 10 Гбит/с | USB 3.1 Gen 2 / USB 3.2 Gen 2 |
| SuperSpeed++ 20Gbps | до 20 Гбит/с | USB 3.2 Gen 2x2 |
В просторечии различают USB-1, USB-2 и USB-3. При этом, считается что: USB-1 – устаревший стандарт, USB-2 – стандарт наиболее популярный, норма жизни и USB-3 – перспективный разъем, который просто обязаны поддерживать все новые разрабатываемые устройства. Примечательно, что все стандарты USB прекрасно контактируют и работают друг с другом, однако скорость обмена и передачи данных такого соединения определяется более низким стандартом в паре «штекер / гнездо». Иными словами, флешка USB-3 обязана работать с древним гнездом USB-1, но со скоростью стандарта USB-1 доисторического периода.
Каким интерфейсом USB оснащены флешка и компьютер можно узнать по внешним признакам портов. Визуально, порты USB 1.0 имеют 4 контакта, а пластмасса под ними – белого цвета. Порты USB 2.0 также оборудованы 4 контактами, но пластмасса под ними, как правило – черного цвета. Внутри порта USB 3.0 находится целых 9 контактов, а окружающая пластмасса, обычно – синего цвета.
Административно (под Windows), стандарт USB компьютера определяется так:
Заходим в диспетчер устройств и раскрываем ветку «Контроллеры USB».
Если в перечне ветки хост-контроллеры значатся как «Расширенный хост-контроллер» («Enhanced Host Controller»), при этом в их названиях не содержится дописка «USB 3.0», это значит, что на компьютере стоят порты USB 2.0. О наличии портов USB 3.0 будет прямо говорить дописка «USB 3.0» в названиях расширенных хост-контроллеров. О том, что компьютер поддерживает USB 3.0, также свидетельствует наличие в перечне ветки контроллеров, в названии которых присутствует аббревиатура XHCI – указание на универсальный интерфейс eXtensible Host Controller Interface.
Иными словами, стандартно – Windows поддерживает USB-2, а USB-3 – это, как-бы дополнительный наворот.
Запуск диспетчера устройств из диалогового окна «Выполнить».
Win+R -> «Выполнить».
-> devmgmt.msc и нажмите Enter
-> будет запущен диспетчер устройств.
---------------------------------------------------------------------------
Низкоуровневого форматирования флешки не существует по определению. Понятие «низкоуровневого форматирования» относится исключительно к жёстким дискам, которые эту процедуру проходят один раз в жизни – на заводе-изготовителе. При низкоуровневом форматировании выполняется физическое позиционирование считывающих головок диска и разметка диска маркерами для этих головок, которых у флешки нет и никогда не будет.
Высокоуровневое полное форматирование (ВПФ) флешки!
Удаление разделов на флешке
После создания разделов на флешке возникает резонный вопрос об их удалении. Используем любой дисковый дисковый менеджер, способный удалять и создавать разделы. У меня бесплатный AOMEI Partition Assistant Standard Edition. Запускаем AOMEI, прямо в главном окне выбираем нужный раздел на флешке и жмём выбор в боковом или контекстном меню «Удалить раздел». После этого, нажимаем «Применить» в главном меню программы. Раздел будет удалён. Аналогично, удаляем остальные разделы.
После удаления последнего раздела, флешка станет недоступна (не видна) в ОС Windows. Это потому, что все удалённые разделы перешли в неразмеченную зону. Выбираем нашу флешку в меню дисков, и в контектстном меню «Создать раздел». Дальше, «Применить» в главном меню программы. Раздел будет создан. Флешка вернётся в исходное состояние и будет содержить только один раздел.
Здесь возможны два варианта решения вопроса. Если нужно удалить часть разделов, не затрагивая файлы остальных – используем любой дисковый менеджер, способный удалять разделы по-одному. При необходимости удалить все разделы и вернуть флешку в исходное однораздельное состояние – используем непосредственно программу BOOTICE.
Низкоуровневого форматирования флешки не существует по определению. Понятие «низкоуровневого форматирования» относится исключительно к жёстким дискам. Они проходят эту процедуру на заводе-изготовителе, где им выполняется разметка пластин специальными маркерами и физическое позиционирование считывающих магнитных головок, которых у флешки нет и никогда не будет. (см. wikipedia)
Высокоуровневое полное форматирование
Высокоуровневое полное форматирование носителя (ВПФ) – программный процесс создания главной загрузочной записи (MBR) и разбивки рабочего пространства носителя информации на разделы. При этом, перезаписывается загрузочная область носителя, «сносится» старая и создаётся новая структура разделов, состоящая из пустой файловой системы. Опять-таки, высокоуровневое полное форматирование относится к жёстким дискам, поскольку только у них существуют файловые структуры, состоящие из нескольких разделов.
Нет, конечно. Никто не запрещает создать на флеш-носителе, и два, и три, и пять разделов. Операционная система Виндовс «видит» и соглашается работать, лишь с одним из них. Остальное, относится к разряду «плюшек».
Справка: OS Windows представляет флешки в формате USB-FDD. В этом формате отсутствует таблица разделов. «Нарезка» и форматирование флешки в формат USB-HDD помогает мало. Дальше одного раздела, операционная система в упор «не видит». Все лишние разделы на флешке, Windows помечает, как «неразмеченное пространство». Увы.
В норме, для обычной флешки – нет ни какой разницы между низкоуровневым, высокоуровневым и обычным форматированием. Это всё, компьютерный сленг. Одна и та же операция, простая перезапись MBR – на компьютрном сленге называется по-разному. Перезапись MBR происходит очень быстро и скоро. Рраз – готово! Дополнительное время отнимают дополнительные операции, например – проверка флешки на ошибки, перезапись секторов нолями и т.д.
Процессы создания, сноса и перезаписи разделов (секторов) нолями на флешке рассматриваются ниже и относятся, скорей к исключениям, нежели к нормальной работе флешки.
Создание, удаление и «затирание» разделов на флешке
Зачем создавать и «затирать» несколько разделов на флешке, если Windows видит не больше одного? Ответ может крыться в извечном желании человечества прятать и уничтожать информацию. Созданные разделы на флешке существуют в виде некой труднодоступной области, куда помещают информацию «не для всех». Между разделами флешки ВРУЧНУЮ! переключаются при помощи спецпрограмм, например boot менеджера BOOTICE. Немного муторно, но получается неплохо – на флешке образуется скрытая область, про которую, ни вирусы, ни начальник не знают. Удобно.
То же самое и про затирание носителя нолями – затёртую информацию, практически невозможно восстановить. Часто, затирание MBR нолями производят перед установкой новой операционой системы. Это проблемы аномальной эксплуатации носителя.
Высокоуровневое и простое форматирование флешки
Возникает резонный вопрос – Форматирование флешки требуется
для её качественной очистки от предыдущей информации:
- в случае жуткого «тормоза» в работе (иногда)
- при создании загрузочной флешки (само напрашивается)
- в случае намеренной
Форматируем флешку на высоком уровне
Используем программу BOOTICE – бесплатный boot manager.
1. Запускаем boot manager BOOTICE
2. Переходим на вкладку «Утилиты». На вкладке «Утилиты», в окне «Диск назначения» выбираем свою флешку (USB FLASH DRIVE). Ориентируемся по объёму. Если в окне выбора «отсвечивают» похожие! флешки – закрываем программу, ищем и отключаем остальные, и – начинаем всё сначала. Такой нехитрый подход избавит от случайного форматирования посторонней флешки.
--------------------------------------------------------------------------------------------------------------
Разделы на флешке создаются и удаляются программами – дисковыми менеджерами. Выбор конкретного дискового менеджера зависит от его пользователя. Все современные дисковые менеджеры умеют работать с флешками.
Доступ к разделам флеш-носителя
Доступ к разделам флеш-носителя в ОС Windows ограничен. Операционная система «не видит» больше одного раздела на флешке. Рабочий (доступный) раздел флешки в операционной системе классифицируется, как логический диск или том. Его главный признак – буквенное обозначение. Если на флешке создано несколько разделов с буквенными обозначениями, то в качестве логического диска будет выбран первый из них. Все остальные разделы флешки, для Windows – пустой звук.
В теории, доступ к нужному разделу многораздельной флешки реализуется путём выделения его, как тома – присвоением буквы доступному разделу с одновременным удалением буквенного обозначения для всех остальных разделов. Для перехода к следующему разделу, процедура повторяется – нужному разделу назначается буква, а у предыдущего – удаляется. Операции по переназначению буквы проводятся вручную, при помощи дискового менеджера. Буква выбирается уникальной (неповторимой) в пределах компьютера. Если флешка не загрузочная, предварительно – она подвергается деактивации разделов.
Прим. Не путать букву и метку логического диска (тома).
Создание разделов на флешке
«Резать» флешку на разделы будем программой BOOTICE.
Это бесплатная, свободно-распространяемая программа.
1. Запускаем BOOTICE. В главном окне, на вкладке «Физический Диск», в окне «Диск назначения» выбираем свою флешку. Ориентируемся по объёму устройства. Если «отсвечивают» похожие надписи – закрываем всё, ищем и отключаем лишние флеш-носители и начинаем сначала. Такая предосторожность избавит от использования случайной посторонней флешки. В нашем случае используется флеш-драйв, объёмом 4 (3,7) Гб. Носитель имеет один раздел, с буквенной меткой I.
2. Более подробную информацию об «подопытной» флешке смотрим, переключившись в главном окне на вкладку «Управление разделами»:
3. На вкладке «Управление разделами» отчётливо видно, что мы имеем дело с одно-раздельной флешкой, стандарта FAT 16, объёмом 3.7 Гб. В этом-же окне (п.2), нажимаем кнопку «Переразбить разделы» и вызываем окно «Переразбивка разделов съёмного диска».
4. В вызванном окне «Переразбивка разделов съёмного диска» устанавливаем чек-бокс в положение USB-HDD (Мульти-Разделы) и жмём «OK».
5. В следующем открывшемся окне можно настроить параметры будущих разделов – выбрать размер и стандарт файловой системы. Размер вписывается «от руки», начиная с первого окошка. Четвёртое значение не редактируется, оно заполняется «автоматом». Если в первое окно будет вписано максимальное значение размера всей флешки, остальные – будут автоматически заполнены нолями. Для наглядности, я выбрал для своих разделов размеры: 700, 800, 900, четвёртый заполнился автоматически – 1424 Гб. И, нажал «OK». Программа выдала предупредительное окно – стандартная процедура перед форматированием любого носителя.
6. Ну вот и всё. Создание разделов завершено.
7. Вернувшись на вкладку BOOTICE «Управление разделами» (см. пункт статьи № 2) видим, что разделы созданы. Теперь мы имеем дело с четырёх-раздельной флешкой, стандарта FAT 16, общим объёмом 3.7 Гб. Разделы, соответственно – имеют объём, указанный при переразбивке. При этом, первый раздел имеет буквенную метку (I) и помечен, как активный (это важно). Именно этот раздел доступен на данном этапе. Как было уже сказано – остальные разделы Виндовс упорно «не замечает». Переименовать доступный раздел можно прямо в проводнике Виндовс, в папке «Мой/Этот Компьютер» – клик правой клавишей мыши по устройству, в открывшемся меню – выбрать «Переименовать».
-------------------------------------------------------------------------------------------------------------------------------------------
dedja@inbox.ru
февраль, 2016г
--------------------------