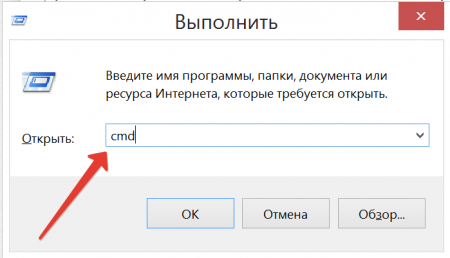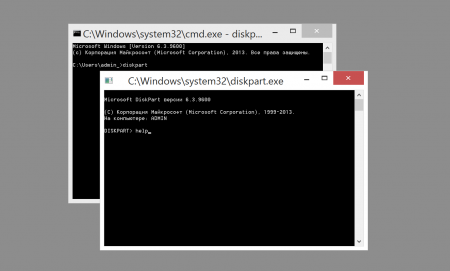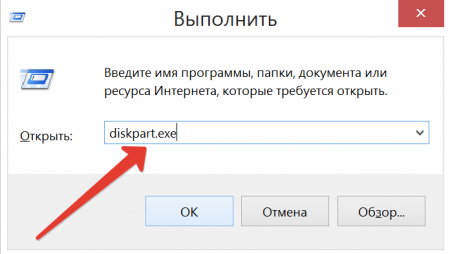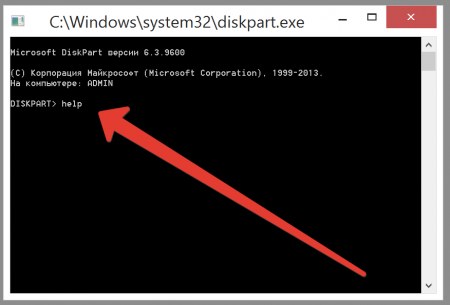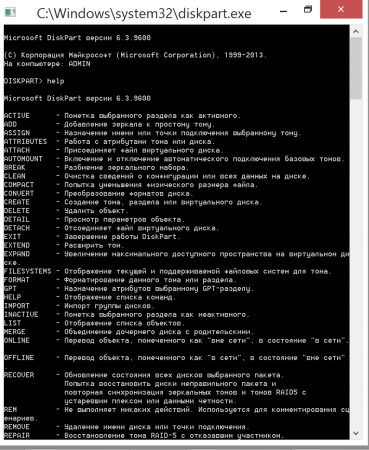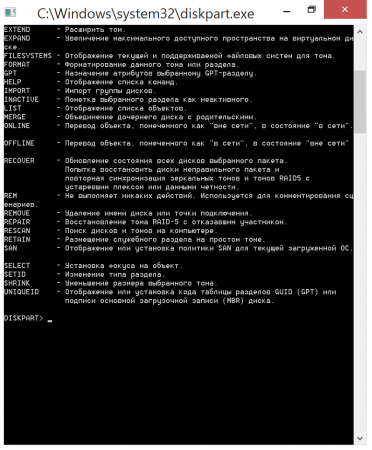Установка Windows 8 + Windows 7
В ряде случаев пользователю требуется присутствие на компьютере сразу нескольких операционных систем семейства Windows. Зачем это юзеру надобно – не тема для обсуждения и не наш вопрос. Здесь важно другое – как технически осуществить установку на один компьютер сразу нескольких операционных систем семейства Windows.
| Установка нескольких операционных систем семейства Windows на один компьютер. Возможные варианты: |
|
- Сколько возможно установить операционных систем на один диск
- Дисковая утилита DISKPART
- EasyBCD – программа для настройки загрузчика
- Подготовка к установке (нарезка разделов диска)
- Настраиваем загрузчик компьютера на две операционные системы
- Установка операционной системы на виртуальный диск
Сколько возможно установить операционных систем на один диск
В самом начале своего повествования хочется ограничить «творческий полёт мысли» и определить главный пользовательский формат для этой статьи – а сколько-же всего возможно установить операционных систем (ОС) семейства Виндовс на один компьютер, читай – на один физический диск?
Количество одновременно установленных и загружаемых операционных систем
задаётся стилем разделов базового «подопытного» диска – GPT или MBR
Полный ответ на этот вопрос получился настолько обширным, что был вынесен в отдельную статью с комментариями и пояснениями: «Установка второй операционной системы». Там-же было сделано ознакомительное описание для стилей разделов базового физического диска (GPT и MBR) и приведены способы определения и преобразования для жёстких дисков этих стилей, буде такая надобность возникнет.
В итоге – результат, после нудных пояснений в отдельной статье, теперь можно просто констатировать, как факт – базовый диск стиля разделов GPT позволяет выполнить установку на него более 100 операционных систем семейства Виндовс, базовый диск стиля разделов MBR – не более двух. При условии, конечно, что одна из устанавливаемых ОС – Windows 7 или 8.
Дисковая утилита DISKPART
DISKPART – это встроенная в MS DOS дисковая утилита,
штатное средство от Microsoft для работы с разделами жёсткого диска.
Работа с DISKPART
Чтобы начать работу с дисковой утилитой DISKPART,
нужно вызвать окно командной строки и вести команду DISKPART.
Командная строка вызывается так:
- «Меню Пуск»=>«Выполнить»=>ввести «cmd» и нажать «ОК»
или нажать комбинацию клавиш Win+R, затем ввести «cmd» и нажать «ОК» - в режиме установки Виндовс (находясь в окне выбора разделов диска),
командная строка вызывается комбинацией клавиш Shift+F10
Полный перечень команд утилиты DISKPART можно получить,
введя после команды DISKPART команду help.
Команды утилиты DISKPART
Ну, предположим, самую нужную команду утилиты DISKPART мы уже знаем – это help.
Дальше всё просто. По замыслу дяди Билла, после команды help – любой среднестатический юзер должен уже сам разобраться в хитросплетениях командных интриг. Однако, как-бы не так! На самом деле, добрая половина народу, как раз после команды help, закрывает командную строку и топает в интернет за нормальными, человеческими пояснениями. Потому что, любой русскоязычный HELP, со своими гениальными терминами и попыткой перевести их на русский язык, способен напугать кого угодно, не то что человека, первый раз открывшего командную строку. Русскоязычная справка (HELP) настолько витиевата и загадочна, что в Сети реально полно пояснений к ней на английском, турецком и китайском языках :):):)
Страшно? Не боись! На самом деле, всё гораздо проще. К тому же, при установке Виндовс не нужно использовать весь набор команд DISKPART, достаточно знать и понимать только некоторые из них. Вот самые нужные команды и пояснения к ним:
|
Прежде бодания со справочными данными DISKPART, хочется напомнить разницу между томом и разделом. Ибо утилитка DISKPART понимает-таки в этом толк. Основа основ носителя информации – это физический жёсткий базовый диск. На уровне пользовательской разметки физического базового диска, один раздел содержит один том, типа – они равны между собой. Откуда и возникает путаница. На самом деле, такое утверждение верно только для основных (первичных) разделов жёсткого диска. В то время, когда дополнительный раздел физического жёсткого базового диска может содержать несколько томов (логических дисков). Вот для просмотра всей этой иерархии и придумали понятия Диск, Раздел и Том. |
|
| help | Выводит список доступных команд |
|
Обзор дисков, разделов, томов |
|
| disk | Диск |
| partition | Раздел |
| volume | Том |
| list |
list – команда для просмотра списков и сведений. Соответственно: |
| select |
select – команда для выбора объекта и переноса фокуса на него. |
| list disk | Выводит список дисков и сведения о них |
| list disk | Выводит список дисков и сведения о них |
| list disk | Выводит список дисков и сведения о них |
| list disk | Выводит список дисков и сведения о них |
| list disk | Выводит список дисков и сведения о них |
| list disk | Выводит список дисков и сведения о них |
| list volume | Выводит список всех разделов (томов) на всех дисках |
| list partition |
Выводит список всех разделов (томов) на выбранном диске
|
| Выбор диска, раздела, | |
| select | ррр
Чтобы команда «list partition» сработала, обязательно нужно сначала выбрать диск, т.е. ввести команду select disk N, где N – номер диска |
| р | р |
| р | р |
| р | За сим переходим к упражнениям и примерам по DISKPART |
MBR (англ. master boot record) – главная загрузочная запись жёсткого (базового) диска, которая содержит данные о всех его разделах. Данные про разделы жёсткого диска необходимы для работы с файлами диска и, в первую очередь – для загрузки с него операционной системы (ОС). В этом и есть главная функция MBR – принудительный «переход» в тот раздел жёсткого диска, с которого следует загружать ОС.
Раздел диска (англ. partition) – часть (участок, сектор, том) жёсткого (базового) диска, именуемый в просторечии просто – диск+буква (например, диск С, диск D, диск E и т.д.). Главное назначение раздела жёсткого диска – «разделять» файлы пользователя по системному признаку. Разделы бывают основные (первичные) и дополнительные (содержащие логические диски).
Изначально, «с завода», базовый жёсткий диск содержит всего один основной раздел – диск С. Остальные разделы создаются («нарезаются») пользователем из этого диска С в процессе его эксплуатации и по мере необходимости. При создании («нарезании») разделов на базовом диске, первые три из них создаются, как основные разделы и могут быть использованы для установки и запуска операционной системы. Все остальные последующие разделы (четвертый, пятый, шестой и т.д.) – создаются как дополнительные разделы (логические диски). Дополнительные разделы (логические диски) ничем не отличаются от основных (первичных), кроме одного – на них нельзя устанавливать операционную систему.
Операционные системы могут быть установлены только
на первичные (основные) разделы физического жёсткого диска.
Таким образом, при использовании MBR, для установки операционных систем у нас имеется всего три первых основных раздела жёсткого диска. Соответственно, вот и ответ на вопрос об количестве одновременно установленных операционных системах (ОС) – на один жёсткий диск можно установить не более трёх операционных систем семейства Виндовс, а если одна из них Windows 7 или Windows 8, то – не более двух. Потому что, и Windows 7, и Windows 8 – для своей установки используют сразу два основных (первичных) раздела жёсткого диска. Один из разделов, небольшой (100-350мБ) – автоматически резервируется системой для своих потаённых нужд, а на втором, собственно и находятся системные и программные файлы Windows. Причём, первый диск (100-350мБ) – ещё помечается как «активный», иначе система вообще не будет грузиться.
Не вникая более в теорию и не углубляясь в высокие материи, оставим с ответом наш главный вопрос – при использовании MBR (а её используют 95% руссконаселённых стран) на один жёсткий диск реально можно установить не более двух операционных систем, если одна из них будет Windows 8 или Windows 7.
Хочется подчеркнуть, что речь идёт о прямой установке файлов операционных систем непосредственно в один раздел жесткого диска. Потому что, используя технологию резервного копирования и виртуализации дисков, таких систем можно установить, сколько угодно. Но, такая технология виртуализации доступна только для Windows 7 и Windows 8.
Вот и получается, что если какая-нить старая и древняя прога «заартачилась» на «семёрке» то, единственный способ с ней поработать – это поставить Windows XP. В моем случае – это САПР ТП «Вертикаль 2» для технологической подготовки производства. Этой программе уже много лет. Аналогов нет. Разработчик скопытился, но – жить как-то надо. Пришлось ставить Windows XP специально для неё (ВЕРТИКАЛИ 2).
Исключительно в практических целях, а не забавы ради – понадобилось мне установить Windows XP и Windows 7 одновременно, на одном компьютере.
Скажу сразу – без специальных ухищрении ни чё не получится и по окончанию установки грузиться будет только Хрюшка. Чтобы грузился Севен, нужно ещё редактировать Главную Загрузочную Запись – MBR (Master Boot Record) и файл boot.ini в самом Windows XP.
Делается это при помощи программы EasyBCD и своими руками, дополнительно.
Ну, а там, где не дотягивает DISKPART – нужно, конечно-же, компенсировать сторонними программами – Acronis-ом, Paragon-ом или Norton-ом и т.д.
Маленький нюанс. Мы работаем по очереди в двух окнах – cmd и DISKPART. Сначала мы открываем окно командной строки, а затем – открываем (вызываем) утилиту DISKPART. Соответственно, по окончанию работы с DISKPART, выходить нужно так-же. Сначала – закрыть утилиту DISKPART, а затем – закрыть окно командной строки. Это я написал для объяснения, зачем в конце работы нужно два раза вводить команду «Exit». Один раз – чтобы закрыть утилиту DISKPART, а второй раз – чтобы закрыть окно командной строки.
Алгоритм установки Windows XP поверх Windows 7
- Создать логический диск (раздел, том) для установки второй операционной системы
- Установить Windows XP в этот раздел (том)
- Отредактировать MBR (Master Boot Record), чтобы заставить загрузчик читать и выводить список установленных операционных систем на экран (с правом выбора)
Дальнейший разворот событий предполагает, что Windows 7 уже предустановлен на подопытном компьютере и его юзер уже увидел в тексте статьи знакомые слова и буквы. В противном случае, лучше не рисковать и почитать что-нить по-понятней и по-веселей. Ибо, шутки с жестким диском и его MBR весьма плохи и можно очень легко уху@йкать ВСЮ!!! свою файловую систему и потерять абсолютно ВСЮ!!! свою информацию.
В Сети полно инструкций по нарезке жёсткого диска и установке Windows XP.
Поэтому, буду краток. Я откажусь от избытка дебильных скринов-картинок и мысленно остановлюсь на самом главном – на том, что меня действительно пое@бло во время установки Windows 7 и Windows XP на один компьютер.
Создаём отдельный раздел для установки Windows XP
Злые языки утверждают, что можно установить ОС Windows XP на существующий раздел, где уже «сидит» Windows 7. Лично у меня ничего хорошего из этого не вышло. Во время установки двух систем в один раздел, установщик Windows XP выдал кучу ошибок при копировании файлов, типа такого – «Не удалось скопировать файл». Оно и не мудрено. Задавать каталог для установки операционной системы с именем, отличным от Windows – глупость невероятная. И здесь дядю Билла нужно слушаться. Поэтому, я нарезал отдельный раздел на жестком диске, специально для ОС Windows XP.
Два способа для создания нового раздела (на выбор)
Способ первый создания нового раздела (штатные средства Windows 7)
Открыть правой (левой) кнопкой мыши
"Мой компьютер" > "Управление" > "Управление дисками"
В открывшемся окне нажать правой кнопкой мыши на разделе, из которого планируется вырезать место для Windows XP и выбрать "Сжать том":
В следующем открывшемся окне нужно задать размер для нового тома
(минимальное рекомендуемое мной значение - 4000 mb):
После нажатия "ОК" появится новый неотформатированный раздел на жестком диске под установку Windows XP
Способ второй создания нового раздела
(более сложный и загадочный, но надёжный, как Черноморский флот)
Акронис - путешествие мир чудес
Прежде чем приступить к установке второй операционной системы и экспериментам с MBR (Master Boot Record), настоятельно рекомендую познакомиться и освоиться с серией программ от Acronis – системы для работы с жёсткими дисками и резервного копирования данных. Acronis Disk Director – программа для создания и удаления разделов (томов) и Acronis True Image – программа для резервного копирования. Обе программы можно очень легко найти и скачать в Сети. При этом, рекомендую искать в Google загрузочный диск в формате .iso (Acronis BootCD). Тогда остается только записать все это добро на CD-диск и сразу кайфовать, не заморачиваясь при этом со всевозможными краками и лицензионными ключами.
Так вот, при помощи этих чудесных программок нарезаем дополнительный локальных диск (том) для установки Windows XP и сохраняем копию системных разделов. Тип создаваемого нового тома – ОСНОВНОЙ! При сохранении копии системных разделов в Acronis True Image АВТОМАТИЧЕСКИ создается копия MBR (Главной Загрузочной Записи), что есть – большой ГУТ и ОК!
Много попозжё, когда возможно придёт пиздец из-за дебильного обращения с MBR – будем восстанавливать её из резервной копии и целый день бухать от радости что комп снова жив.
Установка Windows XP
После страхов с нарезкой нового раздела, установка самой Windows XP покажется детской забавой. Смело вставляем в привод загрузочный диск с Windows XP и перезагружаемся. Выбираем загрузку с CD/DVD диска, указываем установщику на свой новый раздел и тупо топаем по стандартной процедуре установки Windows XP. Здесь, прошу глубокого пардону за свою простоту и перехожу дальше. Не забыв, однако напомнить, что если есть возможность – можно сделать еще одну копию системных разделов через Acronis True Image. В принципе, копии можно делать часто, они не помешают. Их можно всегда выкинуть.
Редактирование MBR (Главной Загрузочной Записи)
После окончания установки грузиться будет только Windows XP
Чтобы заставить загрузчик грузить Windows XP и Windows 7, нужно пое@баться с MBR (Главной Загрузочной Записью) жесткого диска. И здесь – начинается самое интересное, причем – без картинок. Вернее, картинки будут, но только для общей иллюстации процесса. Потому что, программа EasyBCD имеет несколько вариантов интерфейса в зависимости от версии.
Дальше, нужно загрузить Windows XP и установить .Net Framework 2.0 и EasyBCD.
Скачать инглиш-версию [attachment=1:EasyBCD-2.2.exe]
4. Запустите EasyBCD. Щелкните на "Add/Remove Entries" в левом меню:
Установка Windows XP и Windows 7, Программа для настройки загрузчика EasyBCD
Щелкните на кнопке "Add and Entry" и задайте тип ОС "Windows NT/2k/XP/2k3" и имя загружаемой ОС (будет отображаться при старте компьютера). Например "Microsoft Windows XP".
Установка Windows XP и Windows 7, EasyBCD
Щелкните "Add Entry",в списке ОС для загрузки должна появиться новая запись. После этого нажмите "Save" в правом верхнем углу:
Нажмите кнопку "Manage Bootloader" в левом меню. В правой верхней секции выберите "Reinstall the Vista Bootloader", после чего щелкните не кнопке "Write MBR":
Установка Windows XP и Windows 7, EasyBCD
Закройте EasyBCD.
5. Перезагрузите компьютер.
Теперь у вас одновременно установлены Windows XP и Windows 7 на одном компьютере. Выбор ОС для загрузки осуществляется стандартным диспетчером загрузки Windows. Для удаления из загрузки Windows XP, используйте EasyBCD для удаления созданной записи в разделе "Add/Remove Entries".
Получилось только с пятого раза, спасибо, Акронис выручал.
Первое – отсутствие русского языка и смена интерфейса программы в разных версиях. Из-за этого, все сетевые мануалы в картинках оказались соверщенно бесполезными, потому как – разные менюшки выпадали на скрине и в самой программе. Тупо нажимать кнопочки по картинке руководства «не проканало». Пришлось сидеть и «втыкать» в тему интуитивно.
И второе – семерка и ХР могут по-разному читать буквы дисков, а это – очень важно. Потому что в EasyBCD 2.2 нужно вводить буквы дисков именно те, которые «видит» операционная система в которой этот самый EasyBCD 2.2 установлен.
Основной – севен.
C – Виндовс 7 (Base)
D – Виндовс ХР
E – рабочий диск
F – рабочий диск
А при загрузке ХР выплывала такая картина:
C – зарезервировано системой
D – Виндовс 7 (Base)
E – рабочий диск
F – рабочий диск
G – ХР
Вот только в EasyBCD 2.2 нужно обязательно указать буквы логических дисков из второго варианта, поскольку EasyBCD 2.2 устанавливался в нашем случае именно в ХР-иху. Для этого нужно зайти в «Мой компьютер» и глянуть, какие буквы чему соответствуют.
Установка операционной системы на виртуальный диск
вв
Распечатано на сайте tehnopost.info